공식 문서 URL : https://docs.aws.amazon.com/ko_kr/AWSEC2/latest/WindowsGuide/EC2_GetStarted.html
Amazon 웹 서비스에 대한 실습 기록입니다. 주로 Windows 환경에서 웹 서비스를 이용하였기에 익숙한 Windows로 먼저 실습하기로 결정했습니다. 참고로 저는 iMAC으로 해당 내용 실습하였습니다. (실습이고 보안 관련 내용이 없으니 주의하세요 )
* 인스턴스? AWS 클라우드의 가상 서버
Amazon EC2 Windows 인스턴스 시작하기
1. Amazon EC2 설정
공식 문서 URL : https://docs.aws.amazon.com/ko_kr/AWSEC2/latest/WindowsGuide/get-set-up-for-amazon-ec2.html
1-1. AWS에 가입 : https://portal.aws.amazon.com/billing/signup
* 가입 절차 1 : 이메일 주소, 암호, AWS 계정 ID를 설정
* 가입 절차 2 : 연락처 정보(전화번호, 주소) 입력
* 가입 절차 3 : 결제 정보 입력 (입력한 신용카드로 1달러가 결제됨)
* 가입 절차 4 : 자격 증명 확인 (휴대전화 확인 코드 입력)
* 가입 절차 5 : 본인에게 맞는 플랜 선택 (실습이라 1년 무료 기본플랜을 선택함)
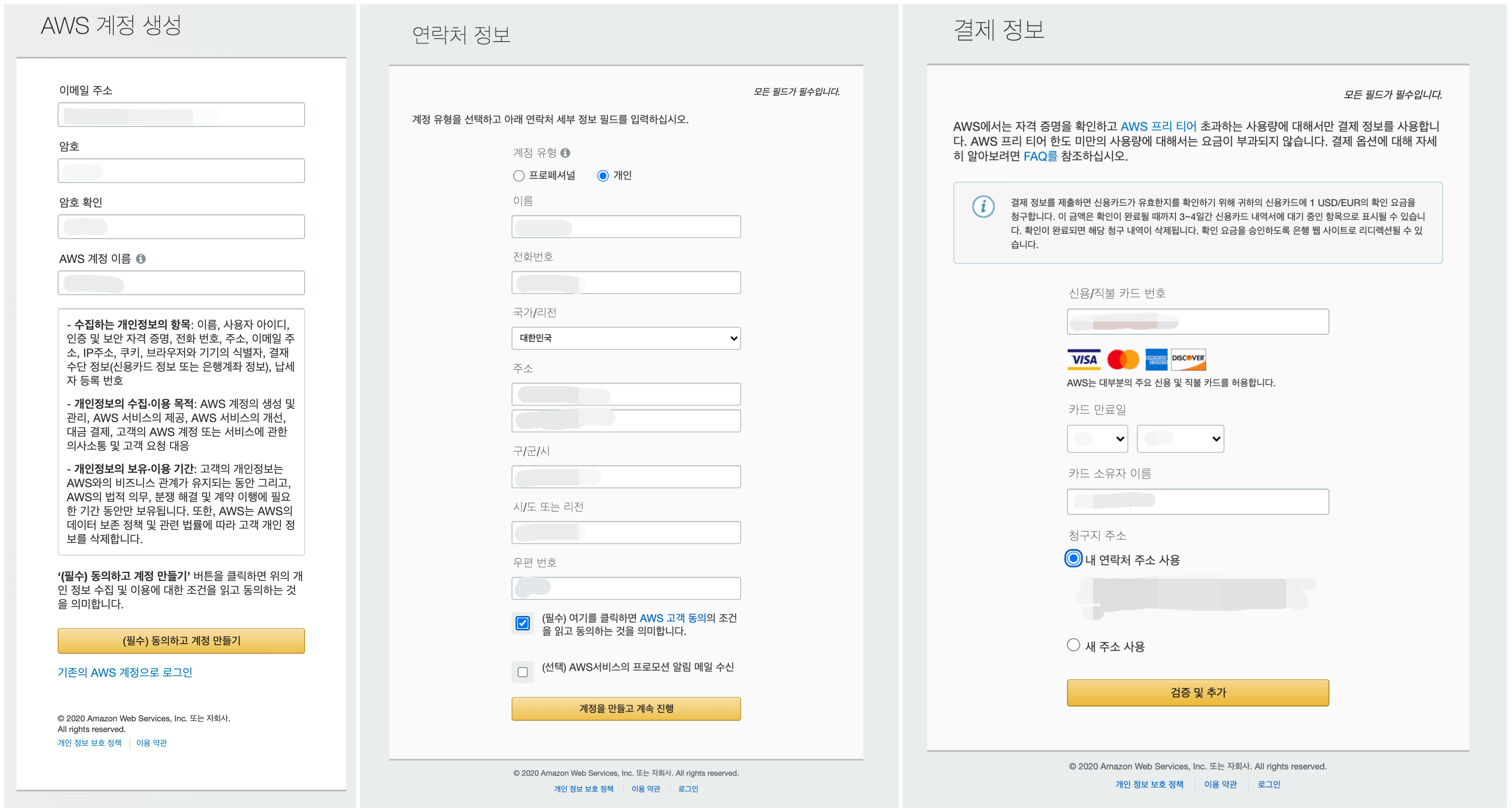

1-2. 키 페어 생성 (EC2 인스턴스에 필요. EC2 인스턴스 시작 단계에서도 생성할 수 있는 것으로 추측됨)
* 콘솔 > 'EC2' 서비스 선택 > '네트워크 및 보안' - '키 페어' 선택 > '키 페어' 화면에서 [키 페어 생성] 버튼 클릭
(생성된 키는 본인 컴퓨터 적당한 위치에 잘 보관)
* '키 페어 생성' 화면 > 구분하기 쉬운 이름 (저의 경우 [id]-aws-key-pair로 정했습니다), 파일 형식 선택 (저의 경우 pem을 선택)
1-3. 보안 그룹 생성 (EC2 인스턴스에 필요. EC2 인스턴스 시작 단계에서도 생성할 수 있는 것으로 추측됨)
* 콘솔 > 'EC2' 서비스 선택 > '네트워크 및 보안' - '보안 그룹 선택 > '보안 그룹' 화면에서 [보안 그룹 생성] 버튼 클릭
* 이름과 설명 입력 (저의 경우 이름은 me_sg_seoul, 설명은 http, rdp로 작성하였습니다)
* 인바운드 규칙 추가 (유형 : HTTP, HTTPS - 대상 : 위치 무관 / 유형 : RDP - 대상 : 내 IP)
위 과정들은 '1. Amazon EC2 설정'의 공식 문서 URL 내용을 따라 한 것입니다.
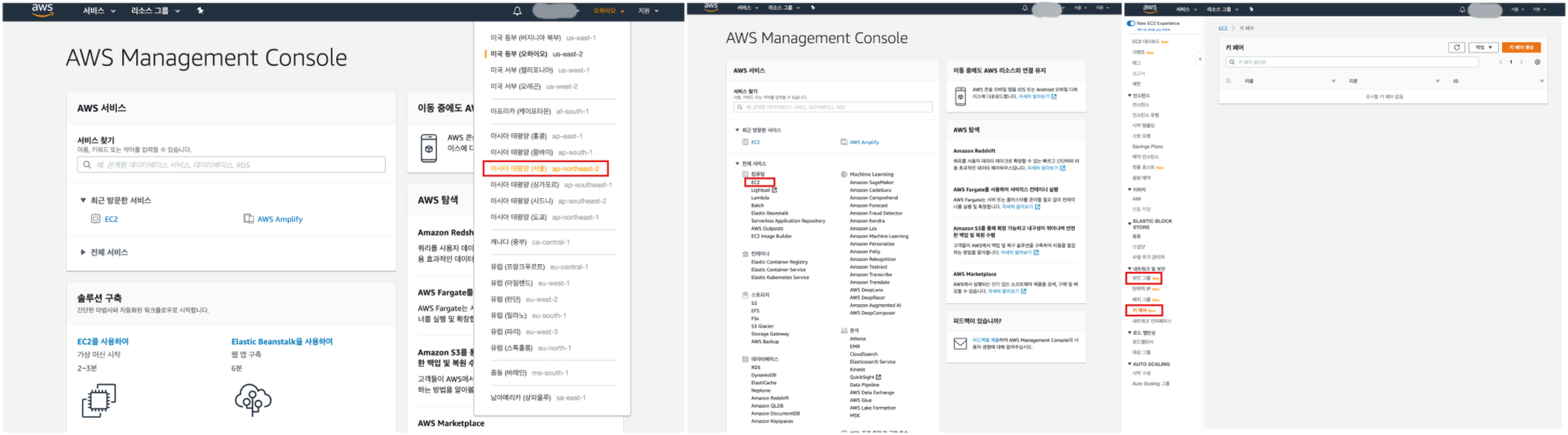
2. 인스턴스 시작
* 콘솔 > 'EC2' 서비스 선택 > 'EC2 대시보드' > [인스턴스 시작] 클릭
* 원하는 AMI(OS) 선택 (프리티어 사용 가능으로) - 저의 경우 Microsoft Windows Server 2019 Base with Containers [선택] 클릭
* 프리티어에서 제공하는 t2.micro 선택 > [검토 및 시작] 클릭
* 보안 그룹 탭 [보안 그룹 편집] 클릭
* '기존 보안 그룹 선택'에서 1-3에서 생성한 보안 그룹 선택 > [검토 및 시작] 클릭 > [시작하기] 클릭
* '기존 키 페어 선택'에서 1-2에서 생성한 키 페어 선택 > [인스턴스 보기]
* 콘솔 화면 > 인스턴스 > 인스턴스 상태가 running인 것을 확인
3. 인스턴스에 연결 (원격 연결)
* 콘솔 > 'EC2' 서비스 선택 > '인스턴스' - '인스턴스' 선택 > [연결] 클릭
* '인스턴스에 연결' Layer 화면 > [암호 가져오기] 클릭
* 키 페어 경로 [파일 선택]으로 1-2에서 생성한 키 페어 파일 선택 > 선택된 키 페어에 대한 내용이 자동으로 표시된다
* [암호해독] 클릭 > 실제 암호로 변경된다. ( 이 암호로 RDP 연결에 사용 )
* [원격 데스크톱 파일다운로드] 클릭하여 ~.rdp 파일 받기 > [닫기] 클릭
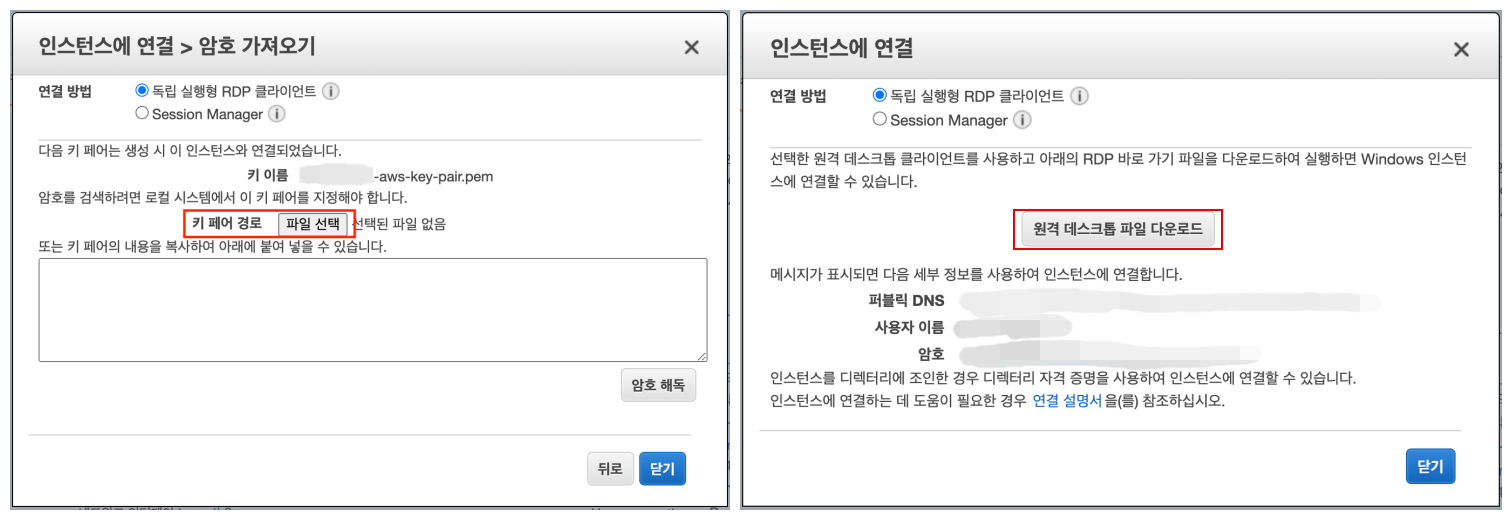
여기까지가 공식 문서 URL을 따라한 내용입니다. 이후 RDP로 원격 연결한 내용 추가합니다. (Mac에는 RDP가 설치되어있지 않습니다. 하지만 앱스토어에서 Microsoft Remote Desktop를 다운받을 수 있습니다.)
RDP 연결
1. Microsoft Remote Desktop 설치
2. 위의 3번 과정에서 [원격 데스크톱 파일다운로드] 클릭으로 다운로드하였던 ~.rdp 파일을 실행
3. 위의 3번 과정에서 확인한 실제 암호를 입력하여 연결
4. 원격 연결한 Windows에 IIS 설치 및 사이트 생성
4-1. 위의 2번 과정에서 생성한 인스턴스의 '퍼블릭 DNS'의 URL로 접속하면 화면 표시 확인이 가능. 하지만 URL이 길어 사용이 불편
4-2. IIS에서 사이트 생성시 원하는 URL을 Binding Host에 추가
4-3. 본인 로컬 컴퓨터에서 접근할 수 있도록 hosts 파일 수정
4-4. 추가한 URL로 접속 확인

참고. Mac에서 hosts 파일 수정
1. 터미널 실행
2. $ sudo vi /etc/hosts ( 또는 $ sudo vi /private/etc/hosts )
3. hosts 파일 수정 및 저장( 위의 2번 과정에서 생성한 인스턴스의 'IPv4 퍼블릭 IP'와 4-2에서 추가한 Binding Host를 매핑 )
4. 내용 편집 후 DNS cache 갱신 $ dscacheutil -flushcache
'냐냐한 IT > 냐냐한 실습 기록' 카테고리의 다른 글
| React Native(Expo cli) - 안드로이드 폰에 apk 넣기 (0) | 2021.02.07 |
|---|---|
| React Native(Expo cli) - 시작, Hello World (0) | 2021.02.06 |
| Amazon EC2 Windows 인스턴스에 NodeJS -> Express, 라우팅, vhost (0) | 2020.06.20 |
| Amazon EC2 Windows 인스턴스에 NodeJS 서버 띄우기 (0) | 2020.06.14 |
| 기존 도메인을 AWS EC2에 연결 (0) | 2020.06.12 |