무료 서버 사양 및 요금
(2023년. 01월 기준 내용입니다.)
- 1년 무료 Micro Server: VCPU 1개, Memory 1GB, Disk 40GB, Linux 계열 운영체제만 사용 가능
- Public IP (외부 서비스용 공인 IP) 유료: 월 이용료 4,032원
- 3개월 사용 가능한 100,000 크레딧 제공
선택 이유
소소한 프로젝트들을 게시할 서버를 구축하여 운영할 계획입니다.
서버에 대한 지식이 약한 상태에서 AWS, Azure 등 번역하면서 해보기에는 어렵습니다.
그래서 한글화가 잘 되어있는 Naver 서비스를 이용해 보기로 했습니다.
(2023년 1월 30일 기준 내용으로, 이후 Naver가 화면 구성 및 서비스 내용을 변경할 수도 있습니다.)
순서
설정 순서는 아래와 같습니다.
1. 회원가입
2. 결제 수단 등록
3. 할인 크레딧 신청하기
4. 서버 생성
5. 포트 포워딩 설정
6. 서버 접속을 위한 "관리자 비밀번호 확인"
--- 기본 설정 완료 ---
7. 콘솔 접속 (PuTTy 이용)
1. 회원 가입
- 가입 유형: (개인일 경우)개인으로 선택하세요. (기본이 개인 사업자 또는 법인 사업자로 되어있습니다.)
- [콘솔로 이동] 버튼: Dashboard 화면으로 이동합니다.
- [크레딧 신청하기] 버튼: 할인 크레딧 및 무료 이용 서비스 관련 안내 화면으로 이동합니다.
- 아래 이미지로 어떤 정보 입력이 필요한지 확인하실 수 있습니다.

2. 결제 수단 등록
- 1년 무료 이용 후, 결제가 되는 서비스이므로 결제 수단을 등록해야 합니다.
- 결제 수단 등록 전 서버 생성 시도하면, 결제 수단 등록 후 서비스 이용이 가능하다는 알림이 표시됩니다.
- 결제 수단 등록 유의 사항 중 눈에 띄는 부분이 있습니다. (2023.01.30일 기준)
- 23시~09시 사이에는 금융사 정책으로 계좌이체 혹은 체크카드 등록이 불가합니다.
- 개인 고객의 경우 신용카드 자동납부 결제만 지원됩니다. (근데, 체크카드도 이용 가능했습니다.)
3. 할인 크레딧 신청하기
- 아래 이미지 내용과 같이 결제 수단 등록 후에 크레딧 신청 가능합니다.
- 필요 없으면 넘어가셔도 됩니다.
- 할인 크레딧 링크: https://www.ncloud.com/main/creditEvent
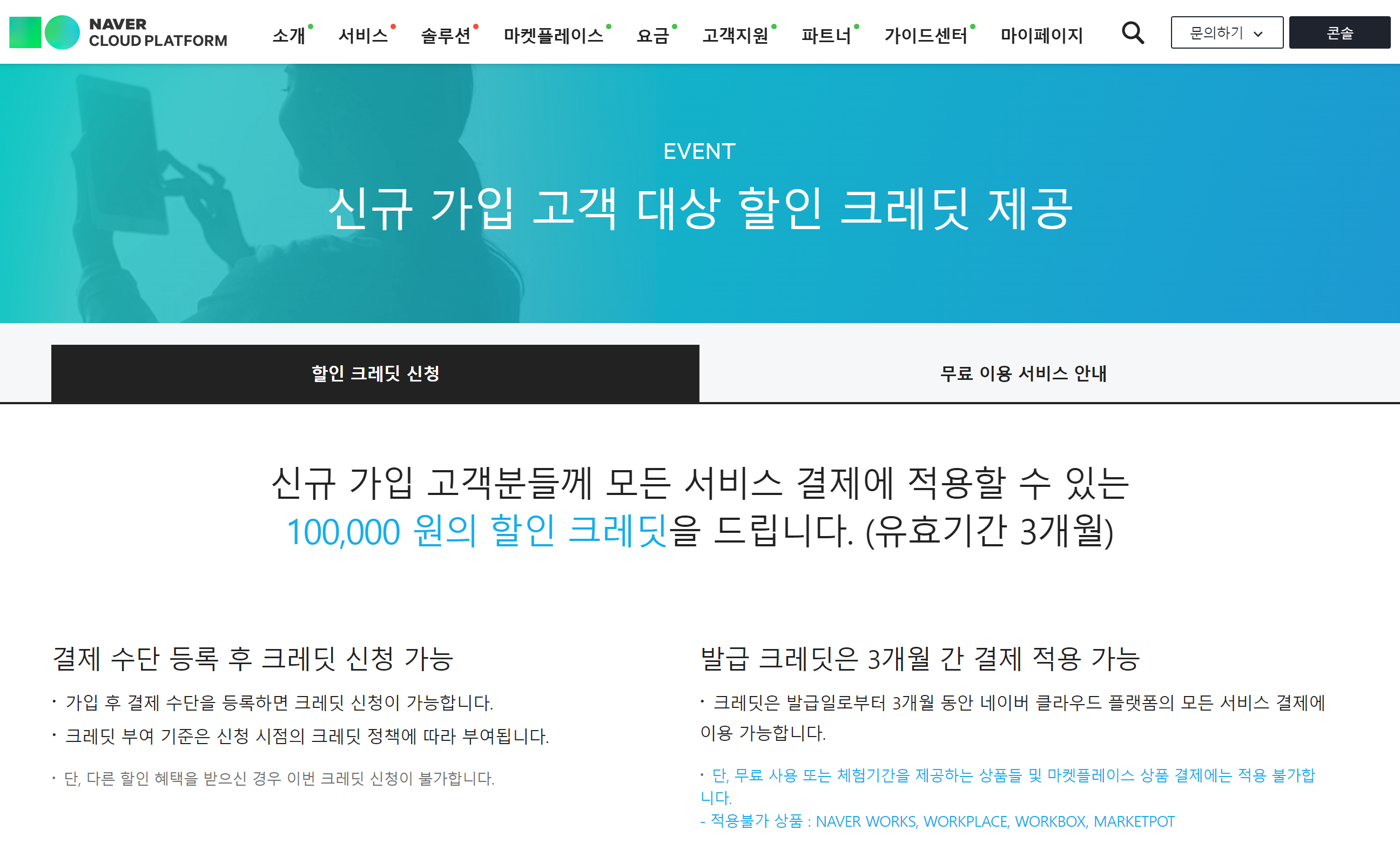
4. 서버 생성
4-1. 서버 이미지 선택
- Dashboard > Services > Free Tier > Server > [ + 서버 생성 ] 버튼 클릭
- 50GB, Ubuntu, Micro 선택 (다른 선택의 경우 요금이 부과될 수 있습니다.)
- 저는 ubuntu-16.04-64-server 를 선택했습니다.
(이유는 MariaDB 등 데이터베이스 제공 운영체제에 18 버전은 아직 지원되지 않는 것으로 파악되어서 16으로 선택했습니다. 아래 이미지 참고) - 내용 추가: openjdk-17, openjdk-11 버전 설치 시 오류 발생하였습니다. 해당 서버에서 지원하지 않는 버전인듯합니다. 필요한 JAVA 버전을 고려 후 선택하세요.
- 2023.02.10 내용 추가: PostgreSQL을 설치하려고 하는데 ubuntu-16.04 버전에서는 9.5버전 보다 상위 버전은 설치가 불가능하네요. (Linux 지식이 없는 상태에서 진행하는 것이라 제가 몰라서 버전 업데이트/업그레이드를 못하는 것일 수도 있습니다. 2023.02.10 내용 다시 추가-PostgreSQL 13버전 설치했습니다. 관련 내용 링크)
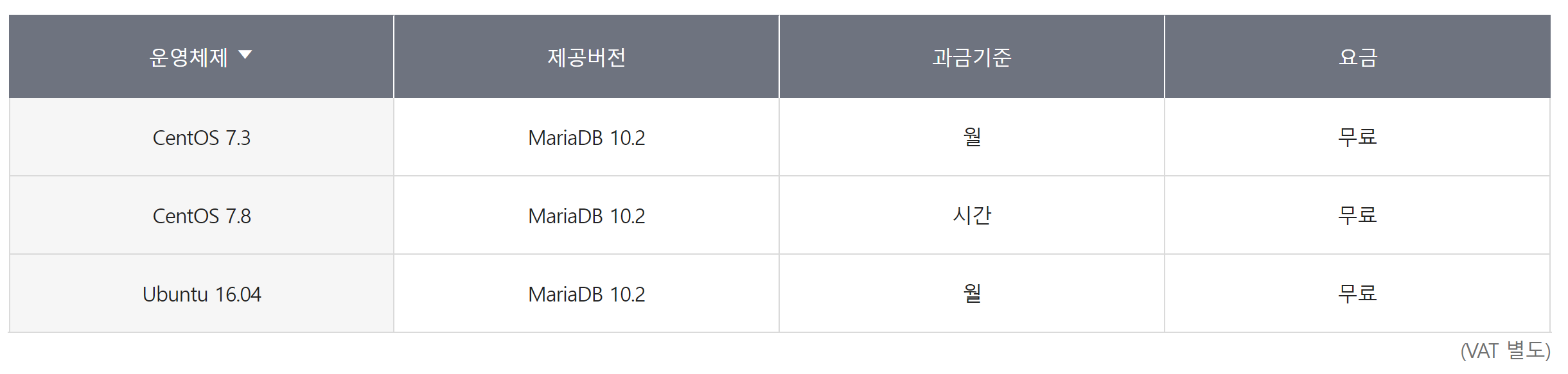

4-2. 서버 설정
- 주의: 기본으로 선택되어 있는 내용에서 이것저것 바꾸다 보면 요금제가 달라지고 1년 무료서비스가 아닌 다른 서비스를 선택할 위험이 있습니다. 확인 후 진행하세요.
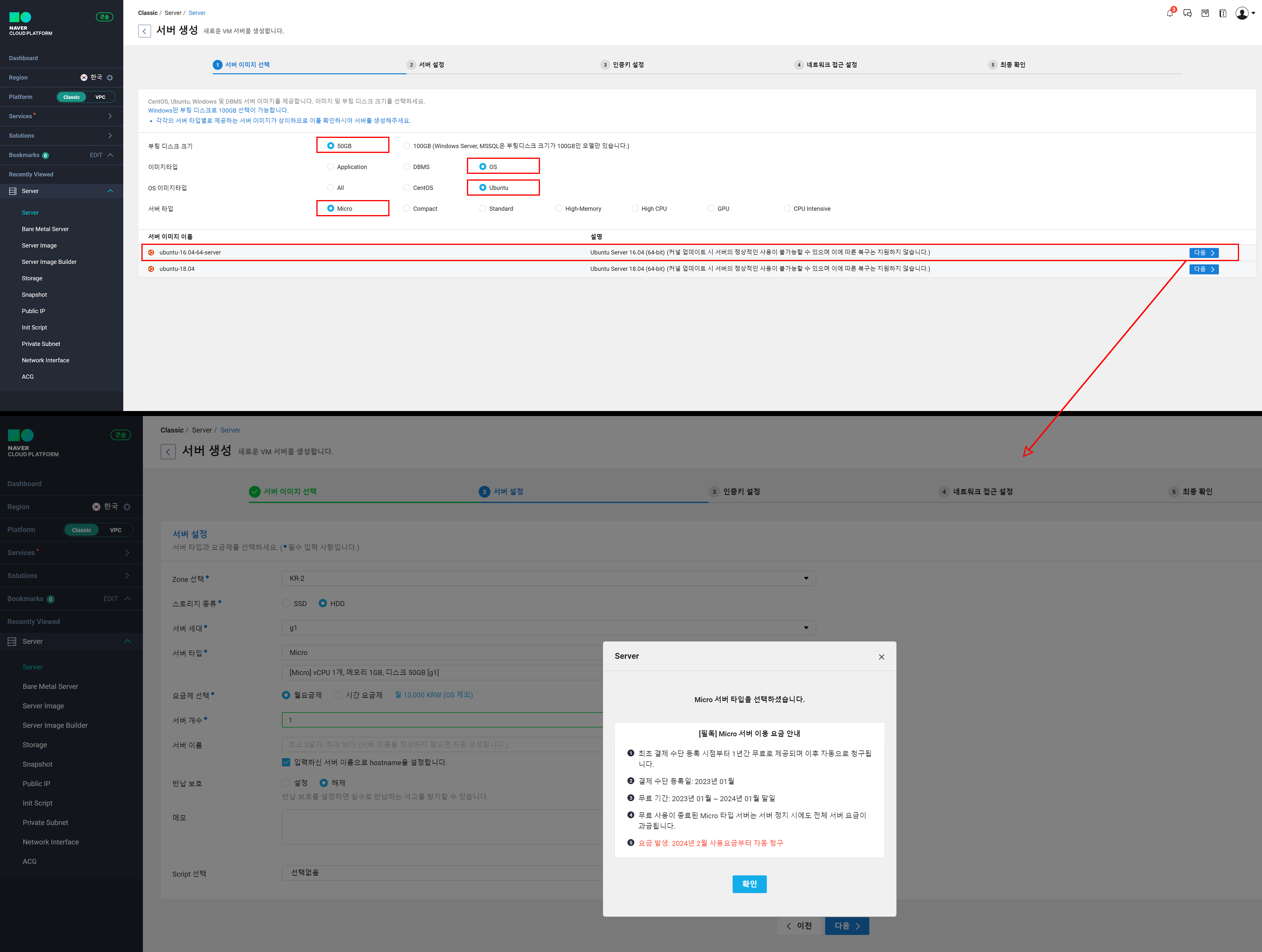
4-3. 인증키 설정
- 관리자 비밀번호 확인에 필요한 내용으로 생성된 키는 안전한 위치에 저장해야 합니다.
- "인증키 이름"을 입력 후, [인증키 생성 및 저장] 버튼을 클릭하면 설정한_인증키_이름.pem 파일이 생성되어 다운로드 받아집니다. (예: example.pem). 안전한 위치에 잘 보관해 둡니다.
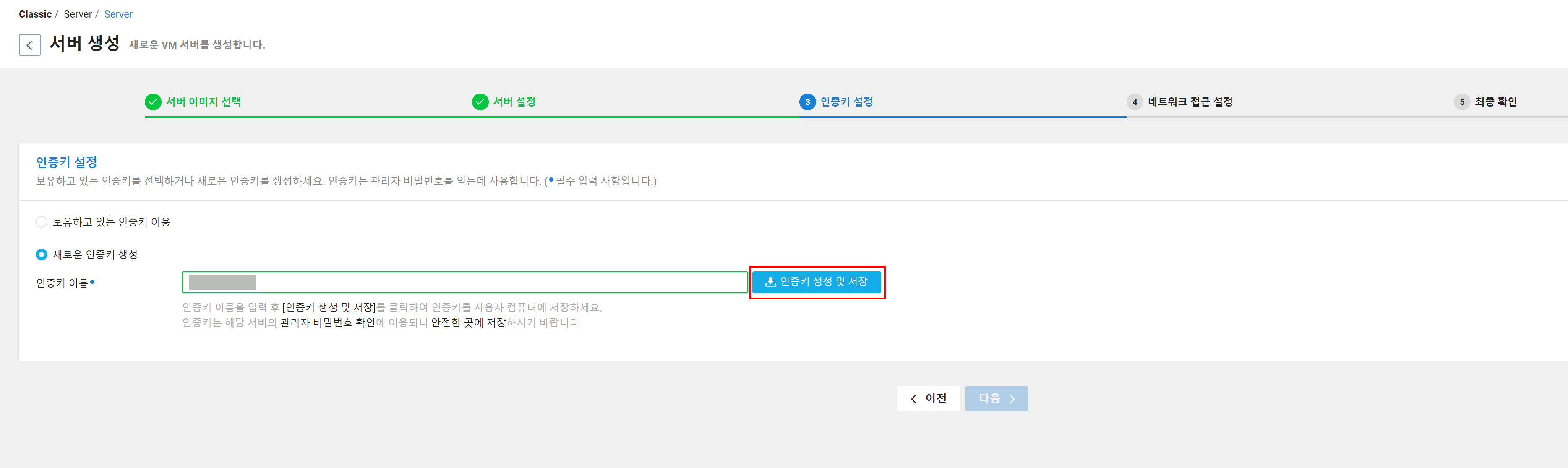
4-4. 네트워크 접근 설정
- 방화벽(네트워크 접근 제어) 관련한 설정으로 기본 설정 그대로 이용합니다.
(이후 ACG 메뉴에서 추가/수정 가능합니다)
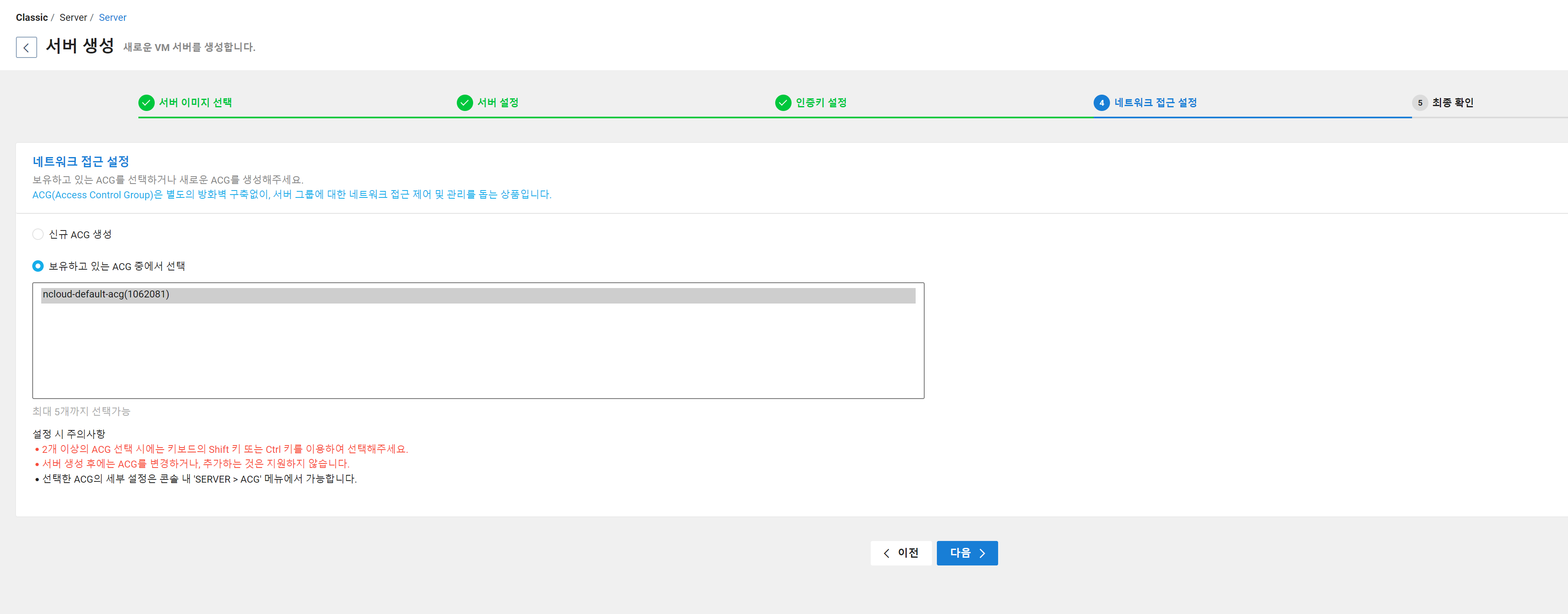
4-5. 최종 확인
- 내용 확인 후 [서버 생성] 버튼을 클릭하면 아래 이미지와 같이 "생성 중 알림"과 서버 목록이 표시됩니다.
- 서버 목록에서 해당 서버의 상태가 생성중 -> 부팅 중(컴퓨터 사양이 저사양이라 그런지 꽤 오래 걸립니다. 인내하며 기다리세요.) -> 설정중 -> 운영중으로 변경됩니다.

~~~~ 서버가 생성 완료 되었습니다. ~~~~
5. 포트 포워딩 설정
- 외부(터미널 프로그램/FTP)에서 서버에 접속하기 위한 설정입니다.
- 터미널 프로그램(Putty)가 없다면, 미리 다운로드 받아줍니다.
- 사용할 "서버 이름"을 선택하고, 외부(터미널 프로그램/FTP)에서 접속할 포트번호를 설정해 줍니다. (1,024 ~ 65,534 범위 내에서 본인이 원하는 포트 번호로 설정합니다.)
- Server > 서버 목록에서 서버 선택 후 > 상단 [포트 포워딩 설정] 버튼 클릭
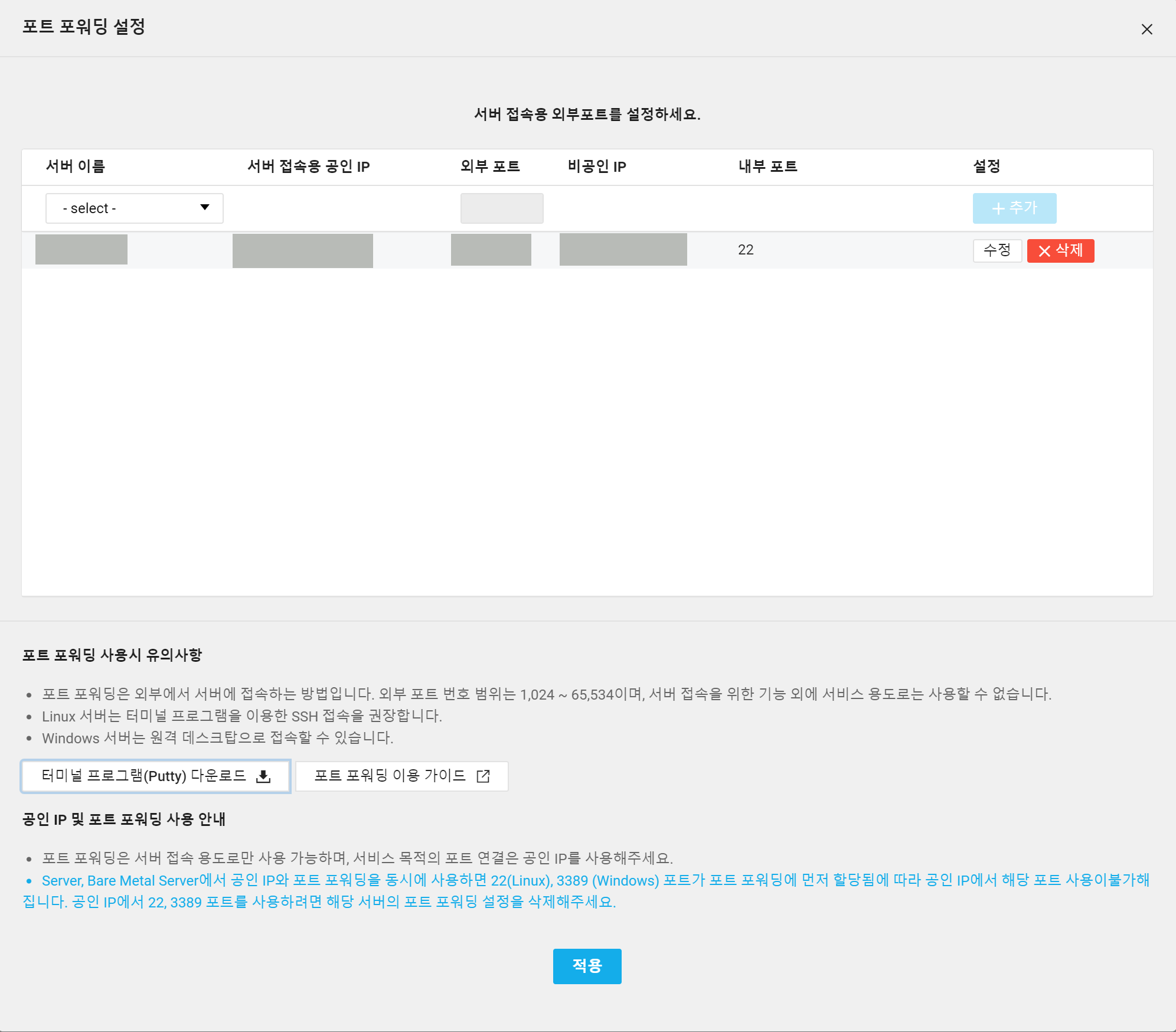
6. 서버 접속을 위한 "관리자 비밀번호 확인"
- Server > 서버 목록에서 서버 선택 후 > 상단 [서버 관리 및 설정 변경] 선택 박스 클릭 → “관리자 비밀번호 확인” 선택
- 인증키 설정에서 다운로드 받았던, *.pem 파일을 이용하여 최초 관리자 비밀번호를 받습니다.
- 터미널에 최초 접속 시 해당 비밀번호로 로그인할 수 있으며, 이후 비밀번호 변경하시면 됩니다.
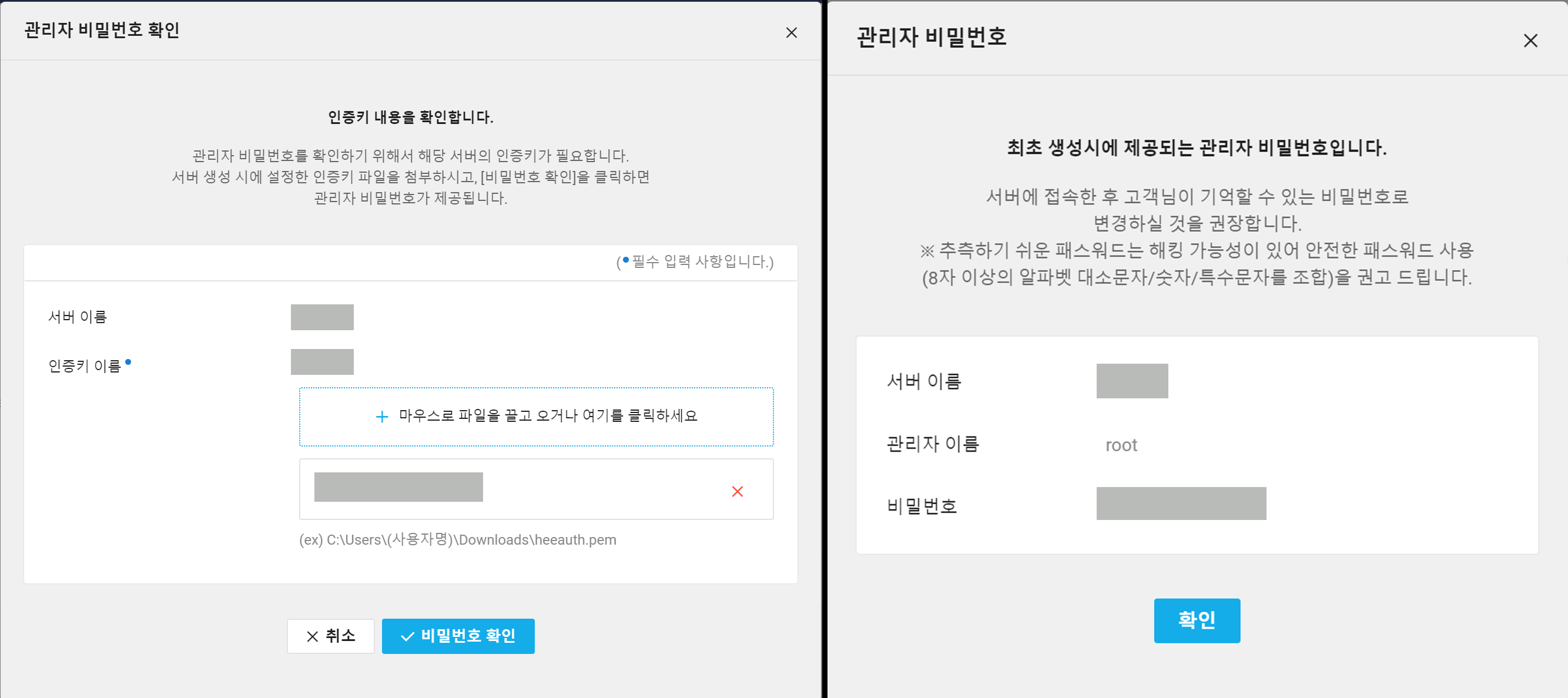
7. 콘솔 접속 (PuTTy 이용)
- 서버 접속용 공인 IP와, 포트 포워딩 설정에서 지정한 포트 번호를 입력 후 [Open] 버튼을 클릭합니다.
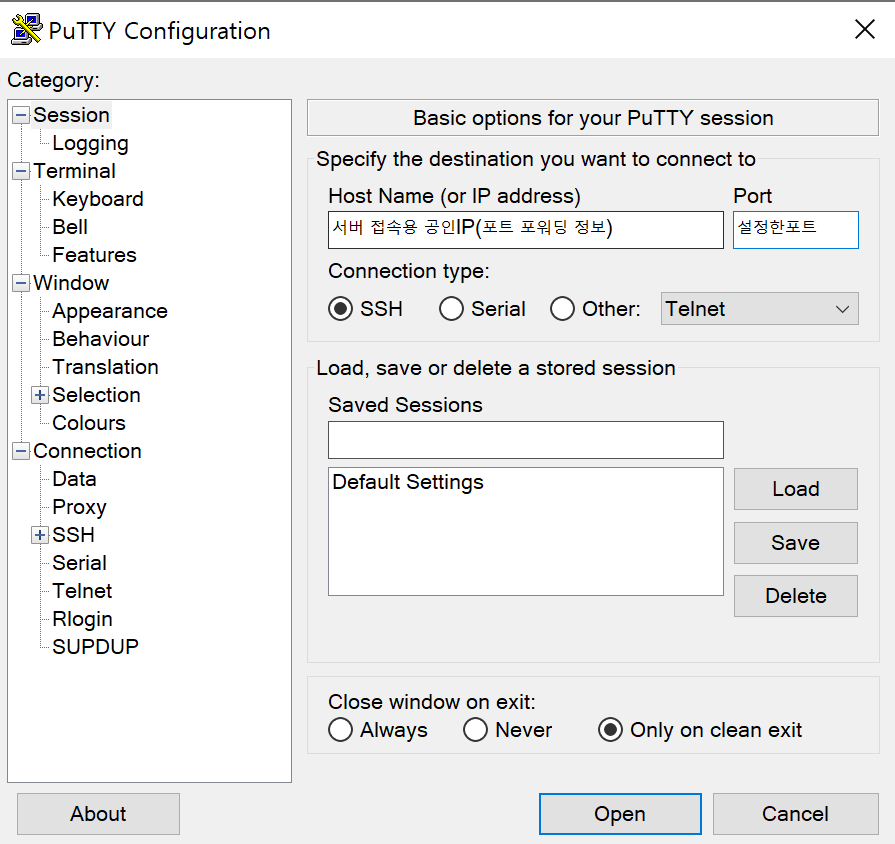
- password는 "관리자 비밀번호 확인"에서 받은 최초 비밀번호를 입력합니다.
- 접속 후, 비밀번호를 변경해 줍니다.
passwd root
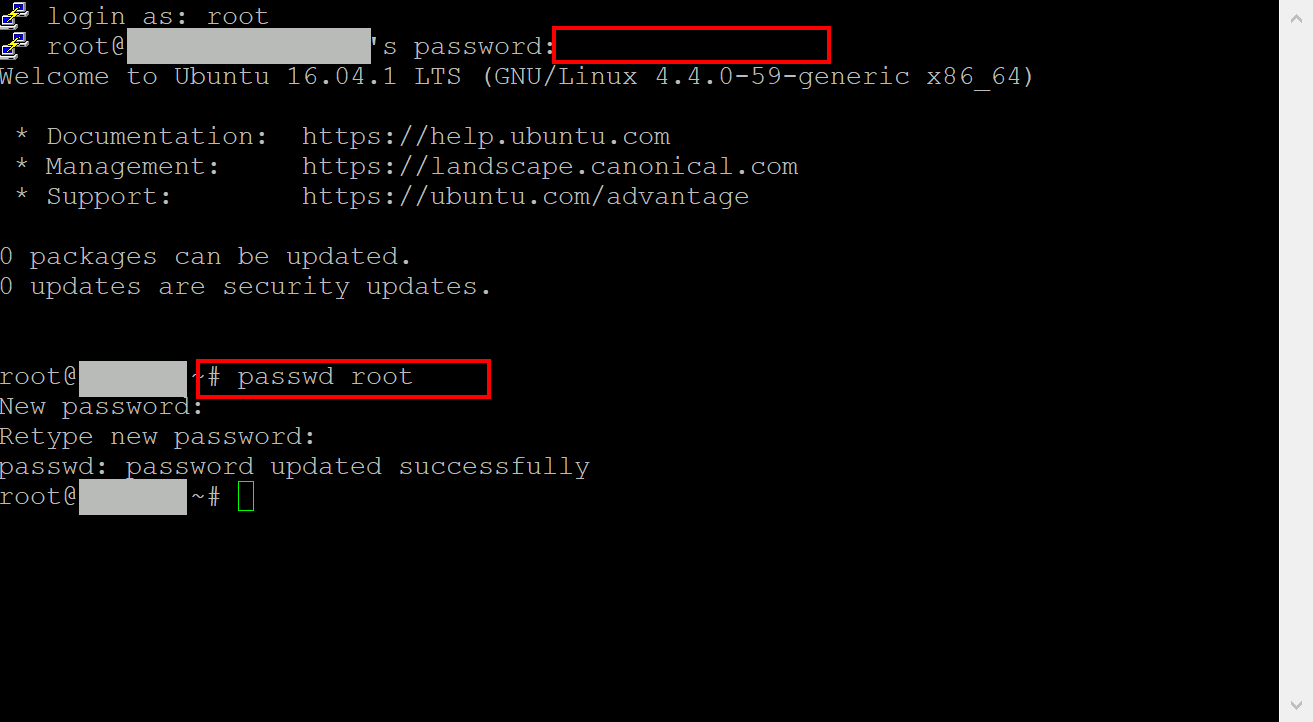
끝까지 읽어주셔서 감사합니다.
NAVER CLOUD PLATFORM 가입 및 1년 무료 서버 생성, 콘솔 접속까지 (현재글)
NAVER CLOUD, Public IP(공인 IP) 신청 및 Spring Boot 실행 확인까지
'냐냐한 IT > 냐냐한 실습 기록' 카테고리의 다른 글
| java -jar 실행 종료 및 시작 스크립트 (0) | 2023.02.02 |
|---|---|
| NAVER CLOUD, Public IP(공인 IP) 신청 및 Spring Boot 실행 확인 + 도메인 연결 (0) | 2023.02.01 |
| IndexedDB API: IndexedDB 주요 특징 및 기본 용어 (0) | 2022.11.16 |
| IndexedDB API: IndexedDB 사용 - 4 (버전 변경 시 다른 탭, 보안, 브라우저 종료 시 경고 등 나머지 내용) (0) | 2022.11.14 |
| IndexedDB API: IndexedDB 사용 - 3 (데이터 추가, 검색, 제거) (0) | 2022.11.10 |